Apple’s OS X El Capitan: Speed and Small Touchups, Free of Charge
You know how Apple redesigns the iPhone in every even-numbered year—and then comes out with a slightly tweaked “s” version in odd-numbered years? (iPhone 4s, 5s, 6s…)?
Well, they do the same thing with the Mac’s operating system. Last year, it was a major redesign called OS X Yosemite. And tomorrow, it’s a slightly tweaked version called Yosemite S.
Sorry, wait—that’s what it should be called. Its actual name is El Capitan.
Why is it called El Capitan? Most non-Californians may not realize that El Capitan is a rock formation within Yosemite National Park. (Past annual successions of OS X versions were called “Lion” and then “Mountain Lion,” “Leopard” and then “Snow Leopard.”) Kinda makes sense.
El Capitan doesn’t look any different from the last version; instead, it’s a representation of all the little nips and tucks that Apple engineers wished they’d had time to put into the last version.

The big-ticket item, Apple says, is speed. Programs open up to 1.4 times as fast. Switching programs is twice as fast. Opening a PDF document is four times as fast. Animations—for example, when you switch between virtual monitors in full-screen mode—feel smoother and faster. Thanks to huge improvements in Metal, Apple’s developer toolkit for 3-D graphics, games and graphics apps can enjoy great acceleration (if updated accordingly).
There is no circumstance, Apple says, where your Mac will feel slower after installing El Capitan. (That’s a happy bit of news for anyone who remembers iOS 8 slowing down their iPhones, for example.)
I’ve found that to be true: You notice the speedup right away, and speed is good.
As a handy bonus, you won’t need to upgrade your Mac to run El Capitan. It runs on almost any Mac that can now run Yosemite, or Mavericks before it, or Mountain Lion before that.
A system-software version that still runs on 8-year-old machines? Nicely done, Apple.
If you’re in a hurry, here’s the bottom line: Download and install El Capitan. There’s zero reason not to. Everything runs just as it did before. I couldn’t find a single app that didn’t run perfectly after the installation. (Well, one: My favorite calendar program, BusyCal, went black during the “calendar page” turns, where there’d normally be an animation. An update fixed the problem.)
If you have a little more time, here’s a list of what else is new in El Capitan. (It’s adapted from my preview writeup from June.)
The list of new features
This time around, Apple isn’t boasting, “over 200 new features.” “Over 20 new features” would be more like it. They’re subtle. They’re grace notes. They’re motley. They’ll be welcomed by people already using Macs, but won’t do anything to sway someone who already loves Windows:
Wiggle the cursor to magnify it. Whenever you can’t find your cursor, a lot of people rapidly scrub the trackpad (or wiggle the mouse), just so you can find the cursor on the screen. (Especially if it’s a big screen.) In El Capitan, whenever you wiggle the cursor that way, the cursor momentarily becomes gigantic to draw your eye.

Notes. After years of boringness, Apple’s Notes program has suddenly sprouted an array of formatting features that practically turn it into OneNote or EverNote. Now there’s full type formatting, bulleted lists, checklists, Web links, and pasted graphics, videos, or maps. All of this gets synced automatically to your iPhone or iPad, too, if it has iOS 9 on it. The new Attachments Browser lets you view a palette of all the photos, videos, maps, and Web links you’ve added in all your notes, which is surprisingly handy. A new New Note option appears in the Share menu of Safari and other apps.

Maps. Apple’s Maps takes a timid step toward overcoming Google Maps’ overwhelming superiority by adding public-transportation directions—for four U.S. cities (San Francisco, New York, Baltimore, and Washington DC). Google Maps, by contrast, has transit schedules and directions for every major city around the world—and offers walking directions, too.
Split screen in full-screen mode. In full-screen mode, your document window fills the entire monitor, and the menu bar and window edges are hidden. In El Capitan, you can now split the screen between two full-screen apps, displaying them side-by-side, or move the dividing line between them. (Where have we seen this sort of thing before? Oh yeah—Windows 8.)

Redesigned Mission Control. Misson Control is a special view that helps you find one lost window among your ocean of them. It shrinks all of your open windows to miniatures, all simultaneously visible. In El Capitan, they’re no longer clumped by program; you can see them all spread out. (Mac veterans will recognize this effect as the old Exposé.)

Redesigned Spaces. Spaces is a somewhat confusing power-user feature that lets you create several side-by-side “virtual monitors,” each with its own programs and windows. In El Capitan, the Spaces bar is more compact and easier to operate (you can see it above)—you don’t have to open System Preferences to make changes. You can just drag a window’s title bar to the top of your screen to add it to an existing Space or put it into a new one.
Spotlight updates
Apple has put quite a bit of work into Spotlight, the Mac’s built-in search feature:
More kinds of Web info. Into the Spotlight search bar, you can now type search terms for weather, sports, stocks, athletes, public transportation, and online videos. You can type, for example, “yankees schedule,” “lebron james,” “weather Tuesday London,” or “goog” (to find out Google’s stock price). You can type “jimmy fallon” to see the latest YouTube, Vimeo, or Vevo clips from that show. Or type “GrandCentral” or “7th ave subway” to see the current schedules for those trains. In each case, the search-results panel offers a tidy display of information on your query.

Resize or move the Spotlight window. You can now make the Spotlight window taller—but not, weirdly, wider. You can also drag it around your screen. For example, if you like to use Spotlight as a calculator (yes, you can type, for example, “37*12” into it to get the result), you can now park the window at the edge of your screen so you can keep working in your main program. (Undocumented tip: To restore the Spotlight window to its original size and position, hold the cursor down on the Spotlight icon—the magnifying-glass—at the top right of your screen.)
Prose (“natural language”) searches. One more Spotlight upgrade: You can now type out queries that describe what you’re looking for – like “files I worked on in January,” or “slides from 2013 containing WidgeTech,” or “images from last year.” In general, the kinds of information Spotlight understands here are file types (“documents,” “movies,” “images,” “presentations,” “email” and so on), the words and phrases inside each file, dates and times, and the names of email senders or recipients.
Mail updates
Mail, the built-in email program, received just a touch of love from Apple this year:
Speed boost. Apple reworked the way Mail checks IMAP email accounts to make it feel faster, especially over slow connections.
Gestures. You can now swipe to the right (two fingers on your trackpad) to mark a message as read or unread, and swipe to the left to delete it. This trick works even on messages in a background list, while a different message’s window is open in front.
More natural-language searching. As with Spotlight, prose queries have now come to Mail. You can search for, for example, “mail from Chris I haven’t read,” or “messages with attachments from last week.”
Calendar suggestions. If Mail detects that a message contains the details for an appointment or a flight, it offers to add it to your calendar, saving you a bunch of copying and typing (just as iOS 8 does now).
Full-screen improvements. In Yosemite Mail’s Full-screen mode, if you were reading a message, it commandeered your screen; you couldn’t click another message in the list, or refer to another message, without closing the first one. But in El Capitan, if you click outside an open message, its window shrinks down into a tab at the bottom of the screen. You can accumulate a bunch of these tabs, just as you can in a Web browser: remove them, rearrange them, or drag attachments onto them. Obscure, but welcome to full-screen aficionados.
Instant reminders. If you select some text in a message that should be a reminder (“Caulk the living room tomorrow”), you can right-click it, choose Share->Reminders from the shortcut menu, and presto: a new to-do item in your Reminders app. (You can click the Mail icon in that to-do item later to open the original Mail message.)

Safari updates
Apple has brought a couple of new features to its Safari browser, too. For example:
Pinned tabs. If you drag an open tab all the way to the left, it becomes a compact square pinned tab, one that will always be there, in every window (like the similar feature in Google Chrome). Handy for social-media sites or Web-based email or chat services.
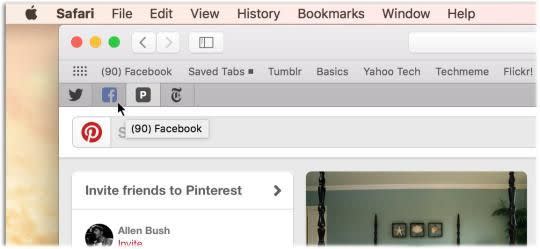
Mute audio. Don’t you hate it when some Safari window or tab is playing sound, but you can’t figure out which one? Now, whenever audio is playing, a Mute button appears at the top of the Safari window. Click it to shut up all browser windows (while preserving sound from the rest of your Mac, like alert tones and your music player). Or hold your cursor down on it to see a list of browser windows, so that you can mute just the one you don’t want.
Instant answers. Certain things you type into the Search bar produce answers right there among the autocomplete suggestions. For example, you can type in a stock’s abbreviation to see its latest position, or someone’s Twitter name for a link to that person’s Twitter page.
Features Apple didn’t mention
The features you’ve just read about aren’t any surprise, because Apple showed them off onstage in June. But the developer release of El Capitan actually has a huge list of tiny tweaks that Apple didn’t mention:
Option to show the toolbar in Safari’s full-screen mode. From the View menu, choose Always Show Toolbar In Full Screen.
Keyboard shortcuts for tabs. In Yosemite, the keystrokes Command-1 through Command-9 opened the first nine Favorites (bookmarks). In El Capitan, you can, if you prefer, have those keystrokes open your various open tabs instead.
iCloud Drive transfer progress indicator. In a Finder window’s sidebar, you now see a progress wheel, so you’ll know when your local copies of what’s on your iCloud Drive have been backed up to the Web.
Silent clicking option. If you have a MacBook with one of the new “force touch” trackpads, there’s a new option in System Preferences that lets you click completely silently. (On these trackpads, the actual click you “feel” is an audio fakeout anyway.)
Auto-hide menu bar. If you like, you can make the Mac’s menu bar disappear until you move your mouse to the top of the screen. It’s the way the menu bar works in full-screen mode now—but in El Capitan, you can have it work that way even when you’re not in full-screen mode, for a little extra screen space.
Disk Utility. Apple gave its 800-year-old disk-maintenance program, Disk Utility, its first overhaul in ages. Not only does it now show what’s eating up your disk space, but it no longer has a Fix Permissions button (a time-honored troubleshooting button in times of glitchiness). Apple says that OS X now fixes permissions automatically every night, and every time you install a program.

New Color Picker. The Color Picker dialog box, a longstanding element of many visually oriented programs, has had a makeover, too. The Crayon picker, for example, is now the Colored Pencils picker. And the most often-used colors get their own swatches right at the top, so you don’t have to keep remembering “the blue I’ve been using is three down and four across in the color grid.”

New title-bar option. You can now specify what happens when you double-click a window’s title bar: either zoom (enlarge) it or minimize it.
Light sensor. In Displays preferences, a new “Ambient light compensation” checkbox controls whether or not your laptop’s screen brightness adjusts with the room brightness.
“Rename” in the shortcut menu. When you right-click a file or folder icon, the Rename command is now one of the choices.
Choice of font in Reader. In Safari’s Reader mode (no ads or blinking—just pure type on a clean background), you now have a choice of typefaces.
Strikethrough in Mail format bar. In addition to icons for Bold, Italic, and Underline, there’s a new one for Strikethrough.
San Francisco font. Apple has now designed a single typeface family for all of its products: Mac, iOS, Apple Watch. It looks a lot like the Lucida Grande the Mac’s been using for years, but Apple says it’s even more readable.
Photos editing extensions. Photos, the photo-management app, can now accept plug-ins from other companies. Already, various third-party editing extensions are in the works—for noise reduction, portrait retouching, funhouse effects, and so on.
Live Photos. The Photos app can play back Live Photos (the three-second video clips that accompany pictures taken with the iPhone 6s and 6s Plus). Point to the icon in the lower-left corner of a photo’s thumbnail to play back the video one time.
Batch editing. In Photos, you can now change the names, times, or locations of whole groups of photos at once, via their Get Info boxes.
New “Recently Deleted” folder in Notes. You’ve got a safety net now.
3-finger drag moved. The option to drag an icon by swiping your trackpad with three fingers is now in System Preferences > General > Accessibility > Mouse & Trackpad > Trackpad Options.
Find my Friends widget. The old Dashboard is still in El Capitan; in fact, there’s a new widget there that lets you find your friends (if they’ve permitted you to track them).
File copy resume. If you were copying some files, but had to shut down your Mac or put it to sleep, OS X is now smart enough to resume the copying next chance it gets.
A redesigned “spinning beachball of death” cursor. Apple haters, insert your own joke here.
Assessing El Capitan
At every press event, Apple boasts about how many of its customers have already adopted Apple’s latest phone or Mac operating system. Why is the speed of customer adoption so important?
For three reasons. First, the more people who are using a new OS, the more software companies will feel compelled to update their own apps to exploit the new goodies.
Second, because each new version brings new weapons—security standards—in the eternal arms race against hackers and evildoers.
And third, because in Apple’s case, its software releases are linked. This new Mac OS comes out simultaneously with the new iPhone/iPad OS, and some of their features are designed to work together (like the new Notes format).
Anyway, the changes in El Capitan are, as you’re figuring out, very subtle. This new OS X won’t throw anyone for a loop.
It is, however, a big speedup with a lot of touch-ups—for free. That’s what I call a very good deal.
David Pogue is the founder of Yahoo Tech (and author of the upcoming “OS X El Capitan: The Missing Manual”). On the Web, he’s davidpogue.com. On Twitter, he’s @pogue. On email, he’s poguester@yahoo.com. He welcomes non-toxic comments in the Comments below.

